Windows 10 1903 (May 2019 Update) Home & Pro 32 / 64 Bit Official ISO Disc Image Download
Education - Education Edition is designed for educational institutions (for example, schools, colleges, etc.), it is available for institutions that own the Microsoft Academy Volume License. In terms of features and hardware / software support, it includes all the features of the PRO version, and is similar to the Enterprise Edition.
Since Windows 10 version 1511, Cortana works without the need for a Microsoft account.
As of Windows 10 version 1607, Microsoft Edge browser support browser extensions.
In Windows 10 version 1703 a new app called 'Paint 3D' was introduced.
Windows Mixed Reality, 3D features in Photos app, 3D in Microsoft Office, was introduced in Windows 10 version 1709.
/cdn.vox-cdn.com/uploads/chorus_asset/file/3919716/mswindows2_2040.0.jpg)
Version 1803 includes Timeline in Task View, and Microsoft Fluent Design implementation in some part of the operating system.

Version 1809 includes Dark Mode in File Explorer, A new Phone Management app, Snip & Sketch Screenshot Tool, New Emojis, New Game Bar tool, etc.
System requirements
Minimum for all Windows 10 editions (apply to version 1903):
- 1 GHz processor or higher.
- 1 GB (32-bit), 2 GB (64-bit) of RAM.
- 16 GB (32-bit), 20 GB (64-bit) disk space.
Installation instructions (clean installation)
Starting installer in PC (via USB)
Follow the steps given below:
- Download the Windows 10 ISO image file from the download section.
- Install a USB bootable creation software (such as Rufus) on your Windows computer.
- Plug in a USB flash drive (at least 8-16 GB of space) with your computer.
- Open the USB bootable creation software, and select the ISO image file of Windows 10, and start the process.
- As soon as done, plug the bootable USB into a system where you want to install Windows 10.
- Restart the computer.
- Press the boot device menu key and select USB to boot first.
- Select USB device and start the Windows 10 installer.


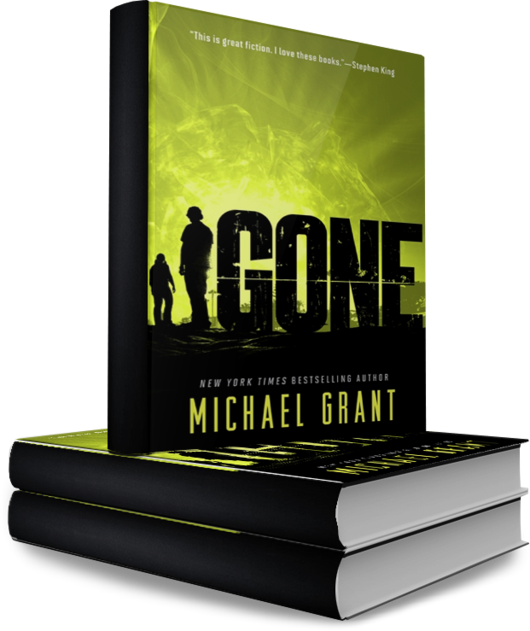

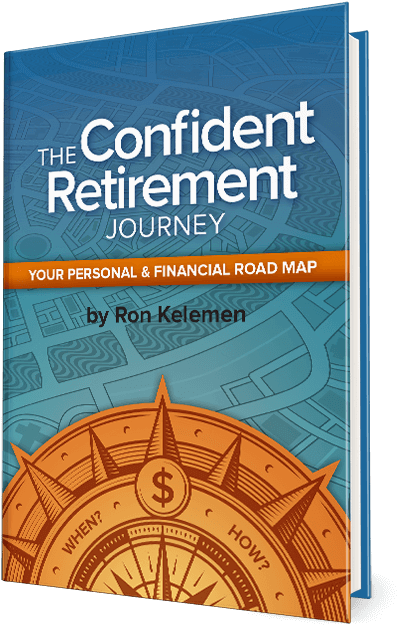

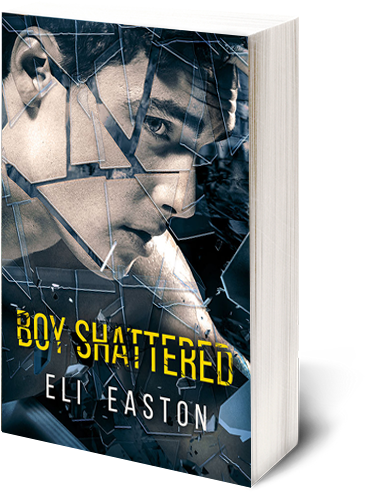

Post a Comment